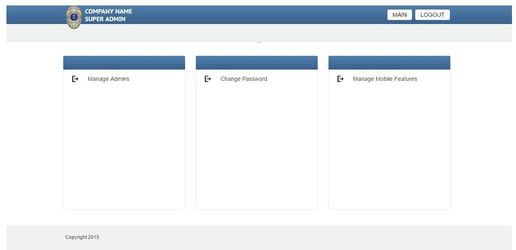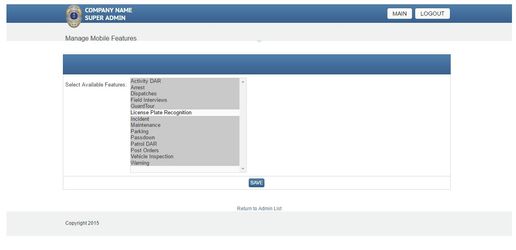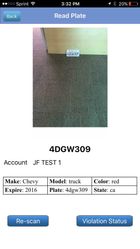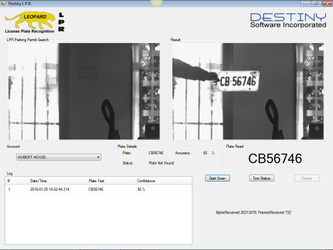/
LeoPaRd - License Plate Recognition
LeoPaRd - License Plate Recognition
The LeoPaRd module allows your employees to scan License plates using a camera (either on phone or attached to PC) and run them against entries within our system.
When logged into our system using LeoPaRd you are able to
- Scan a license plate.
- Utilizing ADAM602:
- The mounted camera is able to run scans at a max speed of 15 mph.
- Officers are able to drive through parking lots and scan plates within the camera's focus.
- If a plate is not recognized the computer will notify the officer and the officer can continue accordingly.
- Utilizing Destiny Mobile:
- The portable camera is able to recognize single plates upon scan.
- Officers can patrol on foot and verify violation status for each vehicle scanned.
- Utilizing ADAM602:
- Once a license plate is scanned our system returns any information already within your database pertaining to said vehicle.
- Make, model, color, expiration.
- After scan you are also able to view a list of active citations that vehicle has.
- List view of what violations that vehicle has and when those violations occurred.
- Our System records each violation and suggests a Towing recommendation based upon your company regulations
- Rolling cite window and tow after X amount of violations.
Granting access to LeoPaRd (Mobile)
- Log into SuperAdmin.
- Click Manage Mobile Features.
- Verify that License Plate Recognition is highlighted within the list.
Once the option is selected click Save.
Granting access to LeoPaRd (Adam602)
- Install included Drivers and engines
- Upon purchase of LPR Camera and license dongle user will be emailed set up files.
- Use these files to install the GX drivers which will include all necessary tools
- NOTE: These drivers will install both x86 and x64 architecture software.
- Most Newer PCs fall under x64 but to determine this please right click my computer and click properties.
- A window will appear with some system information including what system type your PC is running.
- Depending on what type of computer you have you will choose which tools to use accordingly.
- The difference in tools will be denoted by x86 or x64 in the Title.
- NOTE: These drivers will install both x86 and x64 architecture software.
- Upon install of software click start and navigate through all programs to GX then select engine manager.
- Select browse under engine packages.
- Locate included engine (ending in -usa.gxz)
- install engine of your System Type and select as default.
- NOTE: depending on your System architecture you will install either x86 or x64 engines.
- Please use prior System type knowledge to determine which engine to install.
- Upon completion of drivers setup default computer's network to the same IP range as the camera (192.0.2.3)
- Go to Computer Network Settings
- (Windows 10 select Network, click Ethernet, and click Change adapter options)
- Select LAN Connection and right click to view properties
- Under properties click Internet Protocol Version 4 and select properties.
- Click the radio button (Use the following IP address)
- Input an IP or 192.0.2.4
- Input subnet mask 255.255.255.0
- Go to Computer Network Settings
- log into Adam602.
- Click File and then click settings.
- Under License Plate Recognition, input your connected camera's IP address (default: 192.0.2.3) and save.
- Click View in the top toolbar then select About.
- Copy the Finger Print set of characters.
- Submit this set of characters to Destiny Software to allow this computer access to LeoPaRd.
Access to LeoPaRd (Destiny Mobile)
- Once LPR is enabled from superadmin.
- Log into Destiny Mobile.
- Click LPR.
- Select account.
- Select scan and view results.
- Upon seeing the results you are able to select view citations to view active citations for that vehicle.
Access to LeoPaRd (Adam602)
- Open Adam602.
- Select LPR Parking Enforcement.
- Switch to LPR App.
- Select your account and press Start Scan.
- Upon discovering a plate that is not within the system the computer will inform you.
- You can also select to see active violations on this vehicle under the Tow Status option.
, multiple selections available,
Related content
How-to Use LPR | Destiny Mobile
How-to Use LPR | Destiny Mobile
More like this
Auto Verification of Permit (when scanning QR code)
Auto Verification of Permit (when scanning QR code)
More like this
Client Portal: Parking Permit Import Tool
Client Portal: Parking Permit Import Tool
More like this
Android Bluetooth Printer Options
Android Bluetooth Printer Options
More like this
Citation Search in the Dispatch Portal
Citation Search in the Dispatch Portal
More like this
Creating GuardTour Scan Rules
Creating GuardTour Scan Rules
More like this