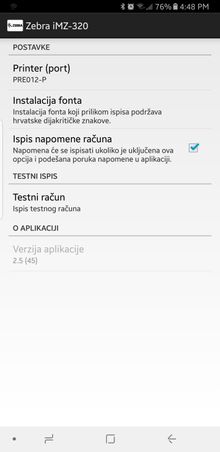...
- Power on your mobile device
- Make sure that Bluetooth is on and your device is visible to other devices
- Power the iMZ-320 on
- Take your mobile device and bump it against the right side of the printer.
- Check your mobile device for a printer icon. It may take more than 1 bump to pair the devices
- Once your printer is paired with your device the printer will print a unique passcode that once entered into your mobile device will complete the pair process
MZ-320
- Power on your mobile device
- Make sure that Bluetooth is on and your device is visible to other devices
- Power the MZ-320 on
- Check your mobile device for a printer icon. It may take a few search cycles before the printer is found
- During the pairing process you will be prompted for the printers passcode. Default codes on these printers are usually 0000 or 1234. If these do not work you will need to change the passcode, those instructions can be found in the user guide found below
iMZ-320 Printing issues with android devices
If you are using the iMZ-320 Bluetooth printer and you experience a problem with your Bluetooth printer only printing the header of the violation install the following android application.
...
Once the application is installed your printer's name or ID should appear in the Printer field. In the 3rd option click on the checkbox to activate the option. Your screen should look similar to the following:
Zebra Printers User Guides
| View file | ||||
|---|---|---|---|---|
|
| View file | ||||
|---|---|---|---|---|
|